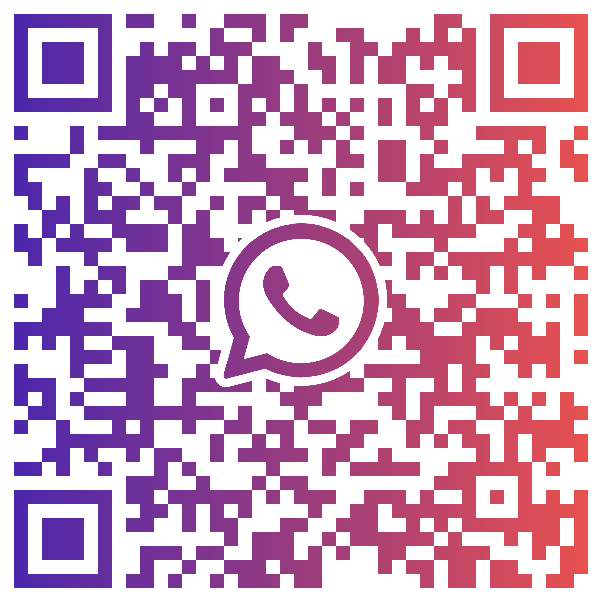Web Trader Features FAQs
Looking for something specific?
Use our advanced search to explore support pages- New features
- Customisable workspaces
- New 'Search' and 'Browse'
- How does the new balance bar work?
- Where can I find positions and order information?
- New advanced charts
- How have trade tickets changed?
- Market 360 view
New features
Web Trader contains a wealth of advanced features and tools:
- Super-fast execution
- Powerful HTML5 charts
- Smarter trade tickets
- Market 360 view pages
Customisable workspaces
There is a fresh new interface to your trading platform. The ‘default workspace’ is a curated workspace containing watchlists, charts, news and position windows to help you get started.
- You can add new workspaces by clicking on the '+ CREATE NEW' tab option on the top bar
- You can now customise your workspace by resizing components (click and drag on borders), add multiple charts, news, positions windows and more
- Add up to a maximum of 10 workspaces
New 'Search' and 'Browse'
If you cannot find what you are looking for, we now have two great tools to help you find an instrument to trade. The Search functionality has been enhanced and now lists results alphabetically and you can search by market name or stock code. The search bar is located in the top left of the platform and the browse option can be found in its own tab on the left-hand side. Please note that CFD stands for contract for difference.
To search for a market:
- Simply start typing the name of the instrument you are looking for and the list of results starts appearing.
- Filter by Product type (CFDs or Options), view a chart, trade, add the product to your watchlist or open a Market 360 view.
The Browse tool is a great way to navigate through our extensive range of instruments:
- Click Browse on the top left of the platform
- Filter by asset class down the left-hand side, such as Indices, FX or Shares.
- Choose the product type (CFDs) and filter by region
- Click on the name of the product you are interested in to open a chart
- Trade directly from the chart, add it to your workspace, add it to a watchlist or open market information on the trading platform
- Click on any one of your workspace tabs to get back to your workspace area
How does the new balance bar work?
Your cash balance, total margin and running Profit & Loss (P&L) appear in the bar at the top. You can also quickly add funds to your account from here.
Where can I find positions and order information?
The Positions and Orders window can be accessed via a drop-down menu on the right-hand side of the workspace tab. Select the new "Positions and Orders" tab to see your position information.
The Positions table displays all of your current open positions, sorted in chronological order, with your most recent trades at the top. Buy orders are represented by the blue blocks to the side of the instrument name, sell trades by red blocks. You can manage your stop and limit orders from within the positions and orders component, set price alerts and check your trade history.
New advanced charts
The Web Trader platform comes equipped with an all-new charting package, powered by TradingView. The charts offer a whole host of powerful features, including:
- Ten chart types to choose from including Point & Figure and & Heikin-Ashi
- A trade ticket accessed from within a chart
- Display multiple time frames in one chart window
- Overlay and compare two instruments on one chart
- 80 technical indicators and studies
- A huge range of drawing tools and study tools
Charts can be opened by clicking on the drop-down arrow to the right of an instrument name in a watchlist.
For a detailed guide on how to use the charting package on your platform, please visit our charting user guides.
How have trade tickets changed?
Stop and limit orders can now be set by price level, points away or profit or loss amount and these boxes will update in real time to show you all three values. The ‘Margin required’ notification now shows the percentage of your total available funds that will be taken by a trade.
The ‘Advanced ticket’ option allows you to place multiple stops and limits against one position or to place a ‘Hedged’ trade which opens a position in the opposite direction rather than closing an existing open position. Orders can be placed via the ‘Order’ tab on the trade ticket.
Market 360 view
A whole page dedicated to a single instrument. Market Information, charts, news and economic calendar can all be located in one place. Select a market from the watchlist at the top of the page, or swap between your watchlists from the drop-down on the top left.